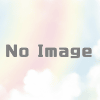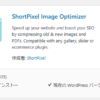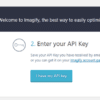初心者向けWordPressの始め方から使い方マニュアル
WordPress(ワードプレス)はCMSと言って、ブログ初心者でも簡単にブログ作成ができる無料ツールです。ここでは初心者向けに画像付きで簡単にWordpressの始め方から使い方までを紹介していきます。
ワンポイント解説と詳細解説を交えていますので、ワンポイントだけ読んで設定を行ってもいいですし、詳細を読んでよりWordpressを理解してもいいと思います。
なるべく無駄な情報は省いていますので、より早く記事作成にとりかかりましょう。
WordPressの始め方

まずはWordpressを始めるにあたって簡単に流れを説明します。
ワンポイント解説
- 独自ドメインの取得
- レンタルサーバーを契約
- ワードプレスをインストール
- 無料SSL化の設定
- ネームサーバーを変更
- WordPressにログインをする
という流れになります。その後は下記でログインした後の使い方を紹介していますので、参考にしてください。
独自ドメインとレンタルサーバーの契約
独自ドメインとはネットでの自分のブログの住所になります。一度決めたら変更は出来ないので最初に決めておきます。
どうしても独自ドメイン変更したい場合は、別途で取得する方法しかないので最初の決定が全てとなります。
詳しくは独自ドメインの選び方&初心者が取得する際は更新料をチェック!を読んでください。
レンタルサーバーはブログのデータを格納するパソコンと考えておきましょう。
高性能にする必要はないのですが、最初に拡張性が高いレンタルサーバーを選んでおいたほうが後のブログ運営がスムーズになります。
まずはブログ初心者向けのわかりやすいレンタルサーバーの選び方を読んで、WordPressが使える一番安いプランを選んで次に進みましょう。
WordPressをインストールする
インストールの手順は各レンタルサーバーで様々です。簡単なので申し込み後各種設定で確認してインストールしてみましょう。
下記が私が推奨する、後々のブログ運営を考えた際に利用すべきレンタルサーバー3社の人気順です。
エックスサーバー![]() のWordpressをインストールする手順
のWordpressをインストールする手順
 まずはエックスサーバーの上記メニューバーの「マニュアル」をクリック
まずはエックスサーバーの上記メニューバーの「マニュアル」をクリック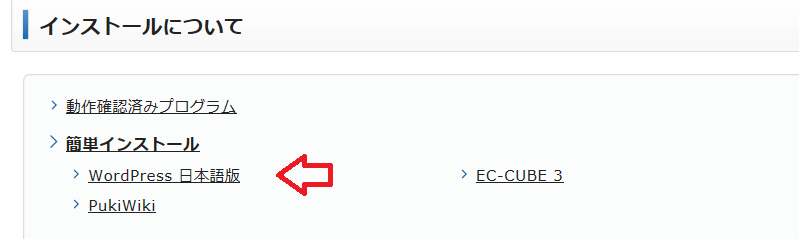
下段にスクロールしていくと「インストールについて」という項目があり上記赤矢印の「WordPress 日本語版」を選ぶとマニュアルが出てきます。
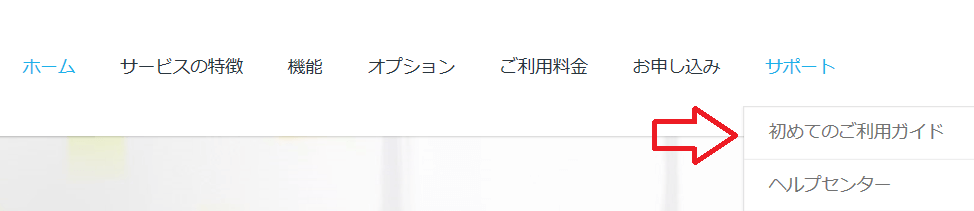
MixHostのメニューバーを選ぶと上記赤矢印の「初めてのご利用ガイド」を選択。
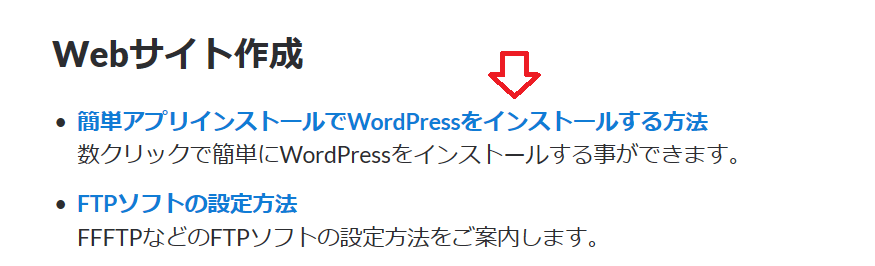 下段へスクロールすると「Webサイト作成」→「簡単アプリインストールでWordpressインストールする方法」を選択するとやり方が出てきます。
下段へスクロールすると「Webサイト作成」→「簡単アプリインストールでWordpressインストールする方法」を選択するとやり方が出てきます。カゴヤジャパンWordPress専用サーバー![]() のWordpressをインストールする手順
のWordpressをインストールする手順

カゴヤジャパンは最下段に紹介がありますので、上記赤矢印の「設定方法とオンラインマニュアルはこちら」をクリックします。
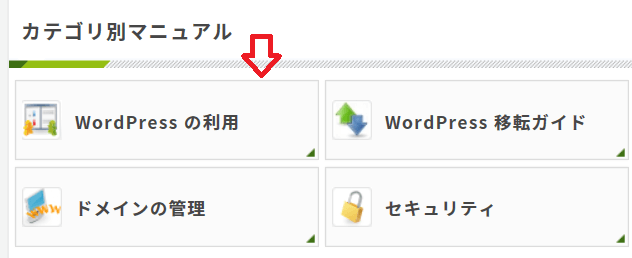
上記画像の「カテゴリ別マニュアル」の「Wordpressの利用」をクリックします。
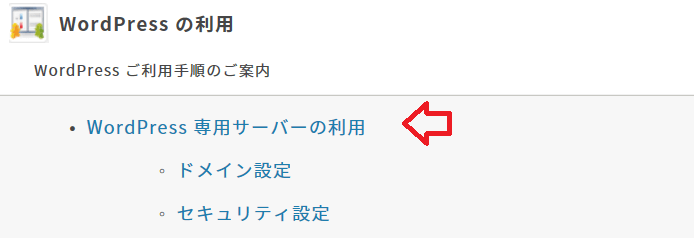
上記「Wordpress専用サーバーの利用」をクリックします。

上記「WordPressにアクセスする」を選ぶとマニュアルが出てきます。
無料SSL化も今や必須の設定事項なので、各レンタルサーバー会社の設定を読んで同時に行っておきましょう。
私が利用しているサーバーの感想は下記で紹介していますが、料金が高めの月額1,200円となっているので上記で推奨していませんが、料金的に問題ないなら使ってみてください。
ネームサーバーの設定
レンタルサーバーの設定が完了した場合、ネームサーバーの設定が必要となります。
これを簡単に説明すると
ということになります。
もう少し詳しく書いてもいいのですが、難しい事は分からなくていいです。やることは多いので余計な情報は不要と言えます。
ネームサーバー設定記事
ネームサーバーの反映は、24時間から72時間程度かかる場合があるので、記事作成やブログのデザインは後回しになります。
それまでに下記で使い方を覚えておきましょう。
WordPressのログイン後の使い方
ここからはワードプレスにログインをした後に行う操作方法を順番に紹介しています。
簡単に編集して記事作成まで説明していますので、順番に読んでみてください。