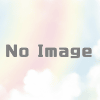画像圧縮プラグインShortPixel Image Optimizerの設定方法
ワードプレスの画像圧縮プラグインと言えば、おすすめなのがこのShortPixel Image Optimizerです。レンタルサーバーのWPXなどは、このプラグインでしかうまく作動しません。
画像圧縮率も高いShortPixel Image Optimizerは3種類の圧縮方法を備えています。ゆえにお使いのプラグインなどが物足りないときには、ShortPixel Image Optimizerを使ってみるとよいでしょう。
ここではShortPixel Image Optimizerの設定方法を紹介していきますので、参考にしてみてください。
個人的に一押しは下記です。
ShortPixel Image Optimizerの設定方法

ShortPixel Image Optimizerを利用するには、ワードプレスのダッシュボードからプラグインを選択して、ShortPixel Image Optimizerを検索します。
出てきたプラグインをインストールして有効化しましょう。英語版なのでわかりにくいですが、設定方法はデフォルトで問題ないと思います。
また無料制限は月100枚までなので、大量の画像の一括圧縮には適していませんがお金を払えば別です。余裕がある人は有料オプションを選んでみてください。
手順
ShortPixel Image Optimizerのインストールが完了してもAPYキーを入手しないと使う事は出来ません。メールアドレスを下記赤丸部分に入力して、Request Keyを押しましょう。

そうすると下記画面が出てきます。メールアドレスを入力してSIGN UPを押しましょう。

そうするとAPYキーが出てきますので、コピペで、最初の画像の下段のAPY Keyに入力して、完了です。ちなみにメールにもAPYキーが送られてきますので、そちらをコピーしてもよいでしょう。

圧縮の種類
ShortPixel Image Optimizerの圧縮には3種類のパターンがあります。
- Lossy 推奨設定でデフォルトではここにチェックあり。
- Glossy 画質の劣化を嫌がる人はこの圧縮を選びましょう。
- Lossless 無損失圧縮で、最初の画像のピクセルと同じ解像度で圧縮します。
- Also include thumbnails サムネイル画像にも圧縮するかどうかの設定です。
- Resize large images 画像を横にカットするかデフォルトのままかの設定です。
レンタルサーバーでCloudflareを使用している人は、CloudflareのAPY設定も可能となっています。
画像の一括圧縮は100枚までですが、ワードプレスのメディアに100枚未満の画像しかない人は一括圧縮を行いましょう。100枚以上の人が一括圧縮を行うと途中でエラーになります。
手順はワードプレスダッシュボードのメディアを選びBulk ShortPixelを選択します。
すると現在のメディアの画像の枚数が出てきますから、100枚未満の場合は下記画像の赤丸部分のスタートボタンを押しましょう。

設定方法は以上となります。次は一枚一枚圧縮する方法を紹介していきます。
個別に圧縮する方法
個別に画像を圧縮するには、メディアライブラリから画像をどれか1枚選択します。
そうすると下記赤丸部分のさらに詳細を編集を選択します。

するとOptimize nowという下記赤丸部分のボタンが出てくるのでクリックします。

すると時間がかかりますが画像の圧縮が始まります。そして完了したら更新ボタンを押せば、KB(画像のキロバイト)の変化が上に出ますので、最初のKBを覚えておくとどれだけ圧縮してくれたかわかるでしょう。
また圧縮に5分以上時間がかかっている場合は、圧縮に時間がかかりすぎているので、更新ボタンを押せば強制的に完了します。
まとめ
以上がワードプレスの画像圧縮プラグインShortPixel Image Optimizerの設定方法でした。
英語版なので敬遠しそうですが、最初に設定してしまえばあとはそんなにすることはありませんから、画像圧縮に物足りない人は、ShortPixel Image Optimizerを使ってみましょう。
それでも画像の圧縮が物足りない人は下記記事を参考にしてみてください。