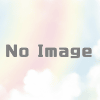画像圧縮プラグインImagify Image Optimizer の使い方
画像圧縮プラグインは様々な種類がワードプレスでは存在しますが、ここではImagify Image Optimizerの使い方を紹介していきます。
WPXでは使えない画像圧縮プラグインEWWW Image Optimizerの代用でいくつか他のプラグインを試してみました。
英語訳なので、難しいのですがここでは翻訳ツールで訳しながら使用しましたので、参考にしてみてください。
ちなみに画像圧縮で悩んでいるなら、下記記事だけ読んでおけば大丈夫です。
Imagify Image Optimizerの設定方法

まずは、プラグイン検索でImagify Image Optimizerを入力して検索してください。
インストールして有効化を押すと上記画像が出てきます。
翻訳で訳してみると
1.アカウントを作成する アカウントを作成して画像を最適化しましょう。
2.あなたのAPIキーを入力してください
メールで受け取ったAPIキーを保存するか、Imagifyアカウントページで入手できます。
3.最適化の設定をする
といった流れになりますから、まずはアカウントを作成してAPIキーを入手します。
サインアップ
下記画像のSign up, It’s FREE! をクリックするとメールアドレスの入力が必要となります。

メールアドレスを正しく入力すると
アカウントが正常に作成されました。 あなたのメールボックスを確認してください、あなたはAPIキーをメールを受け取れます。
という英語が出てくるので、メールの受信ボックスを見てみましょう。
Welcome to Imagify!というメールをクリックすると

上記画像の案内が来るので矢印のリンクをクリックします。
緑丸部分は、ログイン情報です。青丸はAPI取得のコードです。

クリックすると上記ログイン画面が出てくるので、緑丸部分を入力しましょう。

右横は写真データを圧縮してくれるツールです。パソコン上にある写真データをドラッグアンドドロップで、圧縮してくれます。
有名なTinyJPGみたいなツールと思っておきましょう。
とりあえずここでは使いませんので、最初の画面に戻り2番のEnter your API Key、下記赤矢印部分をクリックします。

するとAPIコード入力の画面が出てきます。
上記メールで送られてきた青丸部分を入力します。これで登録は完了です。
一括最適化方法
3の設定画面で色々設定は出来ますが、とりあえずはデフォルトのまま使用します。
メディアの bulk optimizationをクリックすると下記赤四角部分をクリックすれば画像の一括最適化が始まります。圧縮種類は3種類あり
- Normal
- Aggressive デフォルト
- Ultra
デフォルトを利用して最適化してみましょう。Ultraは一番圧縮率が高いのですが、さらに時間がかかるので1枚1枚圧縮するのには適していますが、大量圧縮には不向きと言えます。
当然ですが画像枚数が多ければ最適化に時間はかかります。

2MBを超える画像は有料プランに入らなければ、圧縮出来ません。下記は一括最適化で圧縮している際の画面です。

赤丸部分はオリジナルの画像サイズで黄色い丸は圧縮後のサイズです。
一枚一枚画像を圧縮
沢山の画像があるブログより初期のブログでないと一括最適化は使用しずらいので、ここでは画像一枚ごとの圧縮で利用します。
メディアライブラリで画像サイズが大きいものを1枚選択します。

すると画面右横に上記画像の項目が出てきますので、ここでUltra圧縮をかけましょう。後はどれくらい圧縮できるかで満足度が変わってくると思います。
ちなみにbmp データの圧縮は出来ませんので、注意してください。
満足いく圧縮ができなかった場合は、画像サイズを縮小してみましょう。それだけでだいぶサイズが圧縮できます。
方法は
メディア → ライブラリ → 画像を選択 → 画像を編集
でサイズを変えます。
例えば680×400の画像を手入力で600×350など任意の数にすることで、画像サイスは小さくなります。
まとめ
以上が画像圧縮プラグインImagify Image Optimizer の使い方でした。
基本はデフォルトの設定で行っていますので、あとはご自分で色々アレンジしてみてください。
基本はEWWW Image Optimizerが使えないレンタルサーバーを利用している人が、使ってみるとよいでしょう。