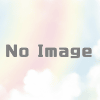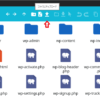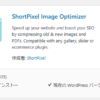レンタルサーバーからConoHaWingへ移転する方法
ConoHaWingは国内最速サーバーとして(2018/9月調べ)他社からレンタルサーバーの移行がどんどん増えているレンタルサーバーです。
ここではConoHaWingが推奨しているWordPressかんたん移行は本当に簡単なのか、何が簡単なのかを調べてみました。結局サーバーを移転したい人はたくさんいるのですが、その手間を考えると二の足を踏む人が多くいるのも事実です。
どのレンタルサーバーを使っていてもConoHaWingへ移転する方法は非常に簡単で手順も一緒です。
こここではエックスサーバーからConoHaWingへ変更した際の感想などをまとめてみましたので参考にしてください。
ConoHaWingの重要ポイント

ConoHa WING![]() のアピールポイントは
のアピールポイントは
- バックアップが無料!
- 国内最速(2018/9月調べ)
- レンタルサーバー移行が簡単
- 料金が日割り計算なので、やめたときまでの利用料金しか必要でない
という点です。逆に言えば試用期間がないので、お試し利用がないので確実に料金がかかります。1~2週間程度の利用で料金は500円は下回るので、まあ許容範囲とも言えますけどね。
ちなみにレンタルサーバーの移行で面倒な点は上から順に面倒な点を挙げると
- FTPソフトの使い方を覚えて画像や記事データを移行
- 移行先のレンタルサーバーの使い方を覚える点
- データベースのバックアップやインポート作業
- ネームサーバーの設定変更
- ドメインの移行手続き
などです。ConoHaWingのWordPressかんたん移行は、上記のどれを簡略してくれるのか調べてみました。まずはエックスサーバーから移行した方法を紹介していきます。
バックアップが無料になったのはかなりのおすすめポイント!どこのレンタルサーバーもバックアップは無料と書いていますが、データを取得するには料金がかかります。
しかしConoHaWingはデータ取得も無料!
ブログ初心者はこの機能が無料なだけで使う価値があるでしょう。
申し込み手順
ConoHaWingをまず申し込みます。
住所や名前などを入力して申し込んだ後、画面が料金プランに変わるのでここではベーシックを選びました。

次に初期ドメインを入力しますが、ここは適当でいいです。最初に入力したら使うことはないでしょう。
入力すると
次はドメインを追加しましょう!
サーバー作成完了後、サーバー管理のドメインメニューから追加できます。
となります。「はい」を選択すると下記管理画面に切り替わります。
管理画面の「サーバー管理」→「ドメイン」をクリックします。下記の赤矢印部分です。

すると画面右上に「+ドメイン」というボタンがあるのでクリックします。下記画像赤矢印

「ドメイン追加」の欄に、これから移転をする自分のブログのURLを入力します。
例 https://abcd.comの場合 abcd.comを入力します。
次は無料独自SSLの「利用する」「利用しない」の選択ですが、ここでは「利用しない」を選びます。
無料独自SSLを利用している人やこれから利用する人は、今ではなくネームサーバーを設定してから利用するを選びましょう。
成功すると
「ドメインを追加しました。」
となります。簡単なのはここまで次からの設定からは少し複雑になります。
DNSのレコード設定
次はサーバーのIPアドレスを確認します。どのレンタルサーバーでも手順は一緒です。
エックスサーバーの場合は
エックスサーバーのインフォパネルにログインして、サーバーパネルにもログインします。
- アカウントの列にあるサーバー情報を選択します。
- サーバー番号とホスト名の下にあるIPアドレスをコピーします。
各レンタルサーバーのIPアドレスを確認したらConoHaWingの管理画面に戻り、下記左にあるメニューの「DNS」をクリックします。
すると下記「タイプ」「名称」「TTL」「値」の一覧が出てきます。

タイプ「A(通常)」の名称「@」の「値」をまずコピーします。ここでは値を消していますが、実際には
「163.40.184.15」みたいな数字が入っています。
これはConoHaWingのIPアドレスになり、後で戻すのでこの値をコピペして控えておきましょう。
次は右端に鉛筆マークがあるので、そこをクリックすると上記の「値」の編集画面に変わります。
名称が「@」と「WWW」のところの「値」を先ほどコピーした移転元のサーバーのIPアドレスに変更します。
- A(通常)@ 3600 値「163.40.184.15」だった場合 値「移転元のIPアドレス」に変更
- A(通常)WWW 3600 値「163.40.184.15」だった場合 値「移転元のIPアドレス」に変更
次は左下のプラスマークをクリックします。下記赤矢印です。

そして空白欄に
- 名称 *
- TTL 3600
- 値 移転元のサーバーのIPアドレス
を入力して保存し、これでDNS設定は完了です。ここの設定は簡単ではなく難しいですね。
WordPressかんたん移行の手順
続いて、管理画面右上のメニュー 「サイトの設定」をクリックします。
なのでWordPressかんたん移行を「利用する」を選びます。

移行元URLには自分のブログのURLを入力し、wwwありなしも設定しておきましょう。
- https://abc.biz/の場合https://abc.biz/のまま
- http://abc.biz/の場合http://abc.biz/のまま
次は「移行元ユーザー名」や「移行元パスワード」は移転元の現在利用しているものを使うのですが、パスワード入力でエラーが出ることがあります。
ConoHawingのパスワードは「8~70文字 半角英数字記号」の組み合わせのため、移転元のパスワードがこれに該当しない場合はエラーになります。
そのため移転元のレンタルサーバーで、パスワードをConoHawingのパスワード「8~70文字 半角英数字記号」に合わせて変更しないといけません。
ここがつまずくポイントです。
「データベース名」は自分で自由に決めて入力します。
ドメインのステータスが「構築中」と表示されるので「稼働中」になるまでは待つしかありません。1分~3時間くらいは見ておきましょう。
きちんと移行できているかの確認は、基本設定にある動作確認URLの利用設定をONにすると仮のURLが出るので、そこで確認が可能です。
ネームサーバーの変更
次はネームサーバーの変更になります。
私はムームードメインを利用しているので、
ムームードメインにログインすると
- 左上のドメイン操作を選択
- ネームサーバー設定変更をクリック
- ConoHaWingへ移行するドメインの「ネームサーバー設定変更」を選択
- GMOペパボ以外 のネームサーバを使用する

ネームサーバ1から2に上記画像のように入力します。
- ns-a1.conoha.io
- ns-a2.conoha.io
そしてネームサーバー設定変更を押して終了です。
設定が反映されるまで1日~3日はかかります。私は2日かかりました。この間は記事投稿や過去記事の編集などは出来ません。
無料SSL化の設定とDNSの値を戻す
次はSSL化の設定を行います。
管理画面のメニューから「サイトセキュリティ」を選びます。

「独自SSL」→「無料独自SSL」→「ON」を押して終了です。しばらくの間「設定中」になり反映されたら「利用中」になります。
次はブログが正常に反映されているか確認します。
「サイト設定」→「基本設定」→「動作確認URL」をONにします。
すると下記の疑似URLが出てくるので、URLをクリックしてエラーになっていないか確認をします。
問題なければ次へ進みます。

次はDNSのレコード設定を戻す作業を行います。
最初に行った名称が「@」と「WWW」「*」のところの値を移転元のレンタルサーバーの値に変えていたと思います。
これを先ほどのConoHawingのIPアドレスに戻して終了です。

「後で戻すのでこの値をコピペして控えておきましょう」と書いたIPアドレスのことです。
次はネームサーバーの反映が出来たら記事をどこか編集して、記事内容が反映されるかスマホなどで確認しましょう。
私はスマホやSEOチェキなどで確認します。
SEOチェキに自分のブログのURLを入力し、チェックを押すと左下のサーバ・ドメインに下記画像が出ます。これでconohaに移行したかがわかりますが、記事編集をして確実に反映されるまでは、まだ反映は怪しいと思っておきましょう。

以上で移転作業は終了です。
まとめ
以上がレンタルサーバーからConoHa WING![]() へ移転する方法でした。
へ移転する方法でした。
WordPressかんたん移行は何が簡単なのかと言うと、かんたん移行は元のサーバーからのデータ移行を何もしなくていいという点です。
WordPressかんたん移行の方法は、FTPソフトを使わなくていいのでデータ移行が簡単かつスピーディー!
ということです。記事冒頭で紹介した
- FTPソフトの使い方を覚えて画像や記事データを移行
- データベースのバックアップやインポート作業
という点が簡略化できるということです。ただしDNS設定の手間が追加されている点は簡単ではありませんでした。
なのでConoHaWingへ移行したほうがいい人は
- たくさんの記事や画像があるブログ
- データ移行に時間が割けない人
- FTPソフトの使い方や設定が分からなくてデータ移行できない人
- データベースを触りたくない人
などが適しているといえます。結論でいえばレンタルサーバーの移行作業は間違いなく国内最速だと思います。
肝心のサーバースピードは下記記事を参照してください。