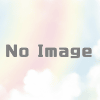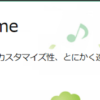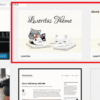WordPresss初心者がプラグインをインストールする手順
いよいよテーマが決まって記事を作成したいところですが、その前にもう一つ行ってほしい作業があります。
それはプラグインの挿入です。プラグインは簡単にいうとブログ運営で作業を改善するツールという認識で利用していきましょう。
ただしプラグインは入れすぎるとブログの動作が重くなるというデメリットがあります。
なので必要最低限のプラグインだけを利用するようにしておきましょう。
参考記事
プラグインのインストール方法

プラグインの挿入方法は、テーマ挿入と同じで二つの方法があります。
- ワードプレス内でプラグインを選んでインストール
- ネットで検索して気に入ったプラグインをインストール
です。
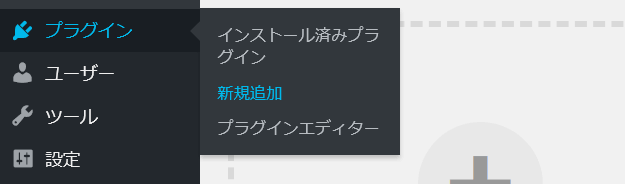
それでは上記画像で「黒メニュー」→「プラグイン」→「新規追加」を選択します。
ワードプレス内で検索してインストール
「新規追加」まで押してすすむと下記画面が現れます。

メニューにはテーマ検索と同様に
- 注目
- 人気
- おすすめ
- お気に入り
- 検索BOX
がありますので、今回は検索BOXから自分が挿入したいプラグインを探してインストールしてみます。
今回はプラグイン「WebSub/PubSubHubbub」をインストールします。これは自分が書いた記事をいち早くグーグルに伝えて、だれかがコピペしても最初に自分が書いたことを立証するためのプラグインです。
ネットではコピペ記事をブログに表示すると、記事をいくら書いても検索に表示されないペナルティを受けますので、やめておきましょう。
下記画像の「キーワード」の横にある検索BOXに「WebSub/PubSubHubbub」をコピペすると自動でプラグインを検索してくれます。
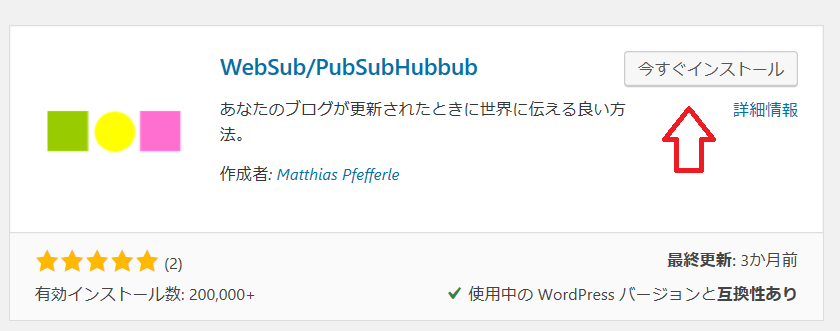
次は「今すぐインストール」を押すと「有効化」ボタンが出てくるのでボタンを押して完了です。簡単ですね。
プラグインの中にはこの後の設定を行うものがほとんどです。わからないことがあった場合はネット検索で調べましょう。
ネット検索をしてもわからなかった場合は、そのプラグインで妥協するか使わずに諦めるだけとなります。どうしても調べたい人は、ココナラ![]() などで詳しい人を探して有料で情報を購入してみましょう。
などで詳しい人を探して有料で情報を購入してみましょう。
後はメニューバーにある人気のプラグインやおすすめのプラグインをチェックして、利用したいものがあればネット検索をして使い方の記事が出てくればインストールしてみましょう。
プラグインを一覧表示すると日本語で説明しているものもあれば、英語で表記しているものもあります。英語表記はコピペしてGoogle翻訳に打ち込んで意味を調べてみるといいでしょう。
後は最下段にスクロールするとアルファベットで人気のプラグインのタグ一覧が出てきます。下記画像
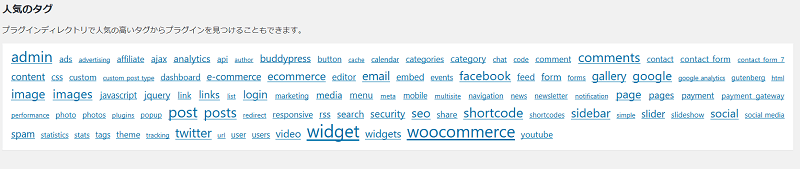
クリックするとタグに関するプラグインが一覧で出てきますから、使いたいものをチョイスするといいでしょう。
ネットで検索して気に入ったプラグインをインストール
この場合はテーマのインストール方法で紹介していますので、途中からの説明になります。
お使いのパソコンなどのダウンロードフォルダにネットで探したプラグインを、ワードプレスに取り込みます。
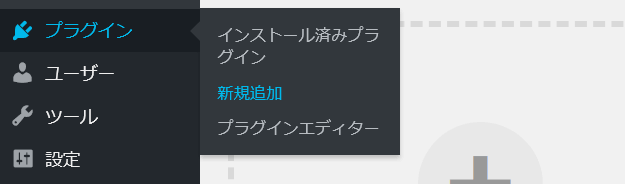
それでは上記画像で「黒メニュー」→「プラグイン」→「新規追加」を選択します。
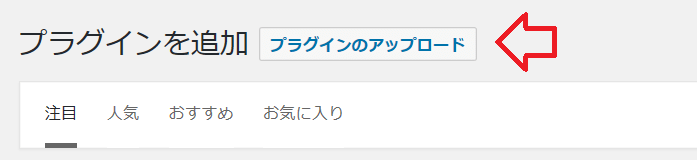
するとメニューバーで「プラグインアップロード」という項目があるのでクリックします。
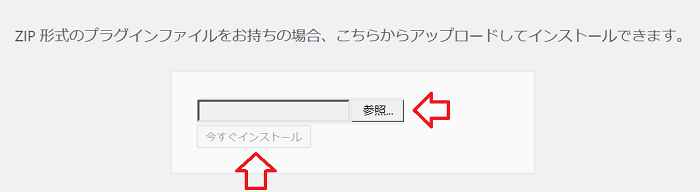
上記参照ボタンを押した後に、プラグインをダウンロードしたフォルダを指定して、挿入するプラグインのフォルダを選択して下記右下の「開く」を押します、
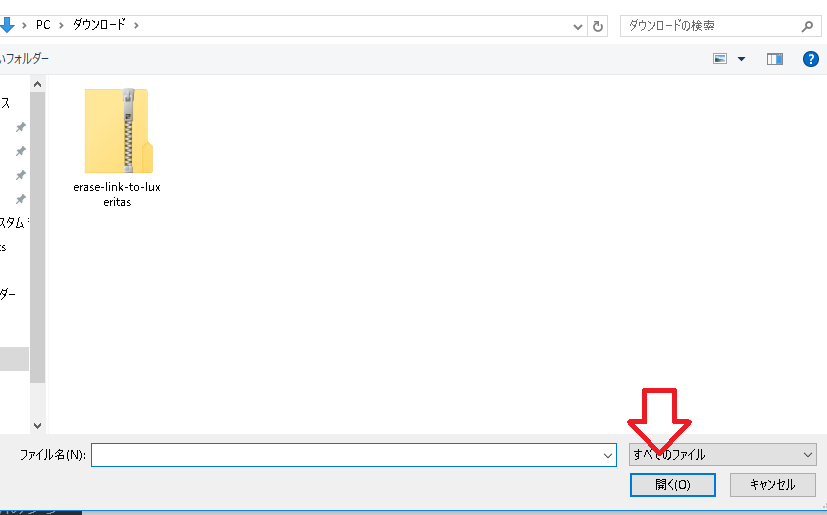
その後に「今すぐインストール」を押せばプラグインがアップロードされ、「プラグインを有効化」ボタンが現れたらボタンを押せば有効化されます。
以上です。
現在入っているプラグインをチェックする方法
「黒メニュー」→「プラグイン」→「インストール済みプラグイン」を選択します。
ワードプレスはインストールすると最初から入っているプラグインが存在します。
- WP Multibyte Patch
- Akismet Anti-Spam (アンチスパム)
- SiteGuard WP Plugin
これらの説明は上記操作をするとプラグイン横に書いてあるので省略します。
WP Multibyte Patchだけ有効化すれば、他のプラグインは読者が増えてから有効にしてもいいですし、今有効にしておいても問題ありません。
ただしSiteGuard WP Pluginを有効にするとワードプレスのログイン画面のURLが変更されるので、下記記事を読んで有効にするかどうかの判断をしてください。
後は自分が入れたプラグインの一覧が出てきますが、要らないプラグインは削除できます。
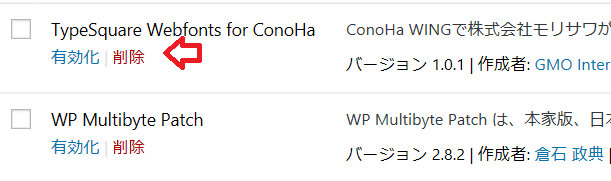
上記画像の削除ボタンを押せばプラグインが消えます。間違えて削除してもまた新規追加から検索して探せばいいので、削除に慎重にならなくてもいいと思います。(プラグイン名は忘れないように)
中には削除してもデータベースに残っているプラグインも存在しますので、時間があるときに下記記事をチェックして削除しておきましょう。
まとめ
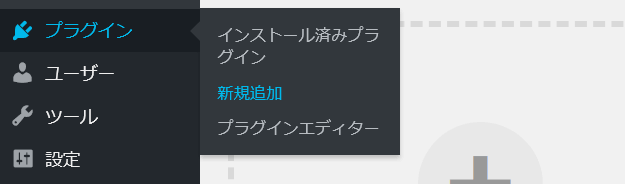
上記のプラグインエディターは、プラグインのPHPファイルを編集する機能なので、ワードプレス初心者などは使わないほうがおすすめです。
おさらいをすると
ワンポイント解説
- ブログが重たくなるので必要最低限のプラグインだけを利用する
- 要らないプラグインは削除する
- SiteGuard WP Pluginを有効にするとワードプレスのログイン画面のURLが変更される
です。
次は色やデザインの変更です。