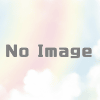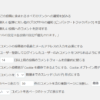ムームードメインのネームサーバ(DNSサーバー)の設定方法
ここではムームードメインでのネームサーバ(DNSサーバー)の設定を紹介していきます。ムームードメインにログイン後の説明となりますが、簡単なのですぐ出来ると思います。
間違えてもやり直しができるので、初心者はあせらず設定を行いましょう。ただし入力間違いがないかのチェックは必ず行いましょう。
ネームサーバの設定方法

まずはムームードメイン![]() の上記メニューでログインを選んで管理画面に入ります。
の上記メニューでログインを選んで管理画面に入ります。
下記左メニューから「ネームサーバ設定変更」を選びます。
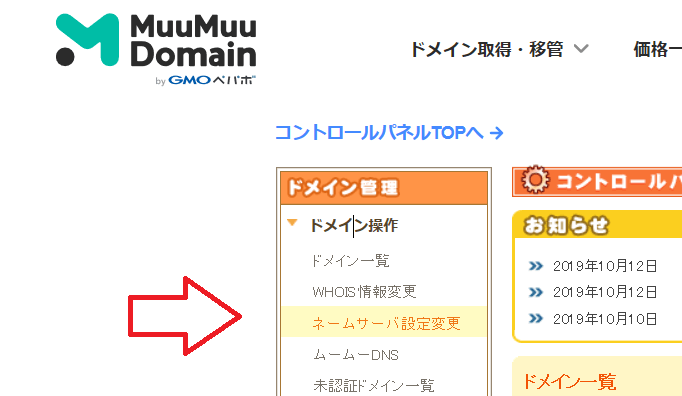
するとドメインが出てきます。私は複数あるのでドメインの一覧が出てきますが、普通は一つのドメインが出てくるだけです。
矢印の「ネームサーバ設定変更」を押します。
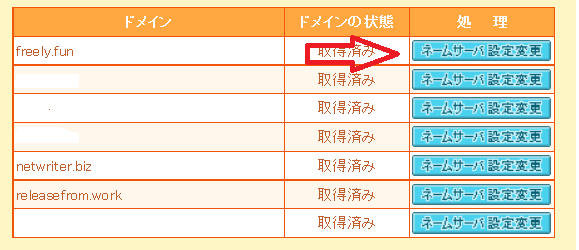
すると「GMOペパボ以外 のネームサーバを使用する」という場所まで下にスクロールします。
チェックを入れると下記画面が出てきます。
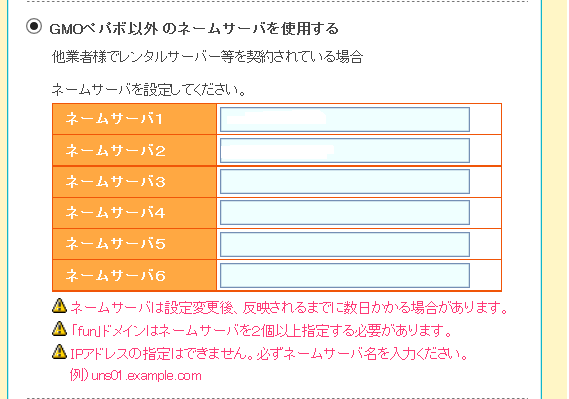
- ネームサーバ 1 ここに入力 以下略
- ネームサーバ 2
- ネームサーバ 3
- ネームサーバ 4
- ネームサーバ 5
- ネームサーバ 6
ここの入力はレンタルサーバーによって異なります。
下記で人気のレンタルサーバーのネームサーバを書いておきます。
入力すると下記設定変更ボタンを押して終了です。
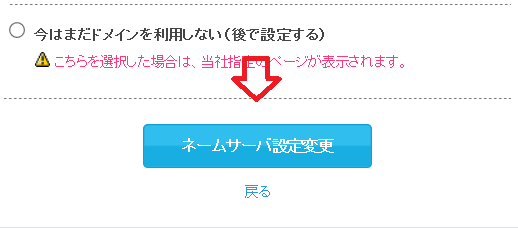
反映には24時間~72時間かかると言われています。その間に記事作成などワードプレスの操作は行わないほうが賢明です。
ブログ初心者などは、下記記事などを読んで使い方を覚えておいてください。
人気のレンタルサーバーのネームサーバー
調べるのが面倒な場合はコピペで使用してください。
エックスサーバー
- ネームサーバー1 ns1.xserver.jp
- ネームサーバー2 ns2.xserver.jp
- ネームサーバー3 ns3.xserver.jp
- ネームサーバー4 ns4.xserver.jp
- ネームサーバー5 ns5.xserver.jp
Mixhost
- ネームサーバー1 ns1.mixhost.jp
- ネームサーバー2 ns2.mixhost.jp
- ネームサーバー3 ns3.mixhost.jp
- ネームサーバー4 ns4.mixhost.jp
- ネームサーバー5 ns5.mixhost.jp
御覧の通り1行記入したら、後はns1~ns5までの数字を変更するだけなので簡単ですが、2~3個しかネームサーバーを入力しないレンタルサーバーもあります。以下
ConoHa WING
- ネームサーバー1 ns-a1.conoha.io
- ネームサーバー2 ns-a2.conoha.io
- ネームサーバー3 ns-a3.conoha.io
さくらレンタルサーバー
- ネームサーバー1 ns1.dns.ne.jp
- ネームサーバー2 ns2.dns.ne.jp
Wpxspeed
- ネームサーバー1 ns1.wpx.ne.jp
- ネームサーバー2 ns2.wpx.ne.jp
- ネームサーバー3 ns3.wpx.ne.jp
カゴヤジャパン
- ネームサーバー1 ns0.kagoya.net
- ネームサーバー2 ns1.kagoya.net
カラフルボックス
- ネームサーバー1 ns1.cbsv.jp
- ネームサーバー2 ns2.cbsv.jp
など。わざわざレンタルサーバー会社のページに戻らなくてよいように書いてみましたので、役立たせてみてください。
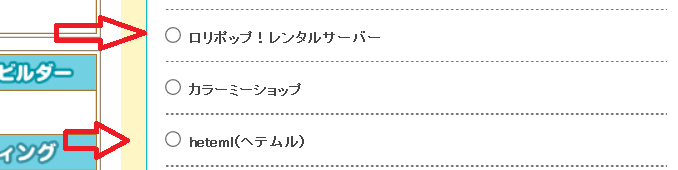
ロリポップやへテムルなどは、ムームードメインと同じグループのレンタルサーバー会社なので、チェック欄にチェックをいれて、下記ネームサーバー設定変更ボタンを押すだけで完了します。
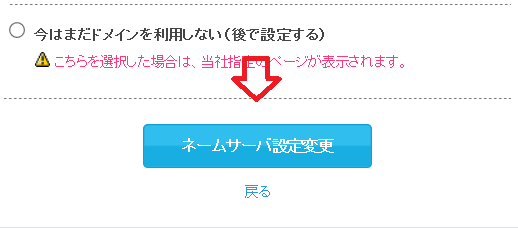
さすがに同じグループ会社の設定は簡単ですね。
まとめ
以上がムームードメインのネームサーバ(DNSサーバー)の設定方法となります。
反映に時間がかかるので、下記記事などを読んで記事作成までに、便利ツールや無料テーマの選択などを考えておいてください。
とりあえず初心者向けWordPressの始め方から使い方マニュアルに戻る。