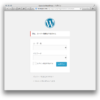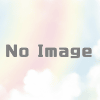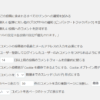WordPresss初期設定方法を解説&一般から表示設定まで
ここではワードプレスをインストールして、初めてログインをした後に行う初期設定を紹介していきたいと思います。ここでは一般設定と表示設定が重要事項となるので、その他は読まなくても良いでしょう。
上から順番に設定の解説を行いますが、不要な設定は割愛しています。あまり設定に時間をかけても仕方がないので、何となくで良いので理解しておきましょう。
設定方法
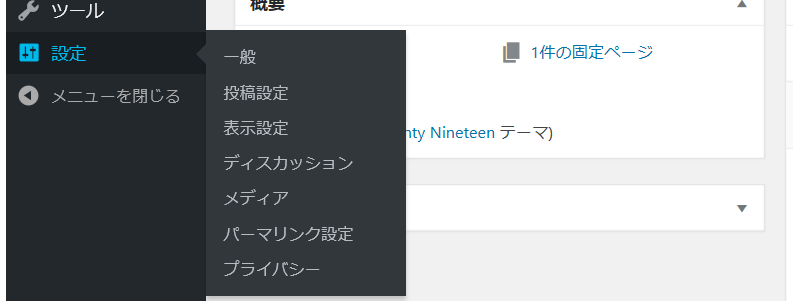
主に7つの項目があります。それぞれ順番に解説していきますが、無理に覚えなくていい情報は省略しています。
このブログでは上記黒いメニュー部分をわかりやすく「黒メニュー」と書いています。
一般
下記が「黒メニュー」の左下にある設定をクリックすると出てくる一般設定の上部の画像です。
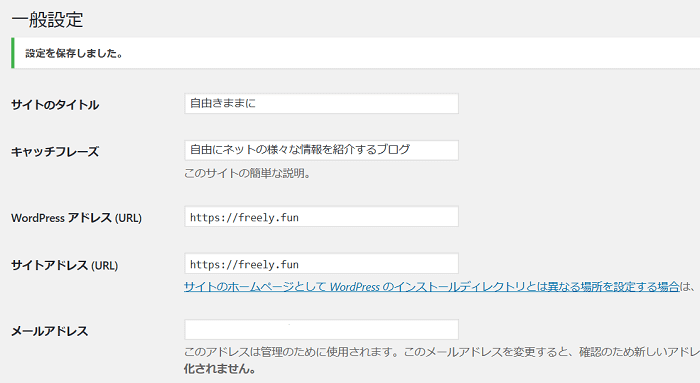
- サイトのタイトル ブログの名前を入力します。
- キャッチフレーズ 自分のブログがどんなブログかを簡潔に紹介するために入力します。
- WordPress アドレス (URL) ワードプレスを挿入したアドレスです。
- サイトアドレス (URL) そのワードプレスにアクセスするためのアドレス。
- メールアドレス 入力するとワードプレスから様々なお知らせが来ます。
1と2と5は変更しても構いませんが、3と4は変更をするとログイン出来なくなる可能性があるので、触らないようにしていてください。
キーワードを入れても入れなくてもいいですが、入れるほうがSEOに有利ではなく、有利な場合が多いという認識でいいでしょう。
「キャッチフレーズ」には自分のブログで集客したいキーワードを一つか二つ入れておきましょう。空白でも問題ありません。
3と4はSSL設定をしていない人は変更する可能性がありますが、設定が終了している人は触らないほうが良いです。
メールアドレスは入力必須です。読者からコメントが書き込まれたりした場合に、メールが届きます。
これらを変更した場合は一番下の「変更を保存」ボタンを忘れずに押しておきましょう。

下段に進むと
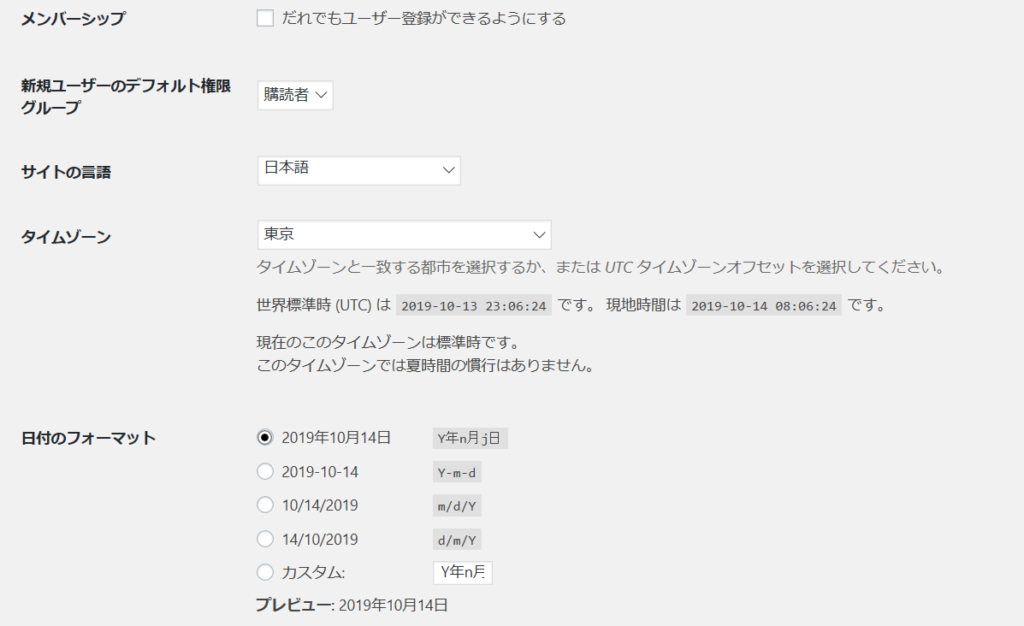
これらは初期で変更する必要はありません。一般設定はここで終了となります。
「メンバーシップ」や「新規ユーザーのデフォルト権限グループ」などは、ブログを訪れた人が会員登録をする際などに設定をします。
詳しく知りたい人は下記記事を参考にしてください。
「日付や時刻のフォーマット」は、記事や管理画面での表示を変更するだけなので、あまりこだわらなくていいでしょう。
投稿設定
投稿設定はブログランキングに参加する人だけが、一番下の更新情報サービスを入力します。
参加しない人は変更しなくてもいいので、ここは読むのを飛ばしてもらっていいです。
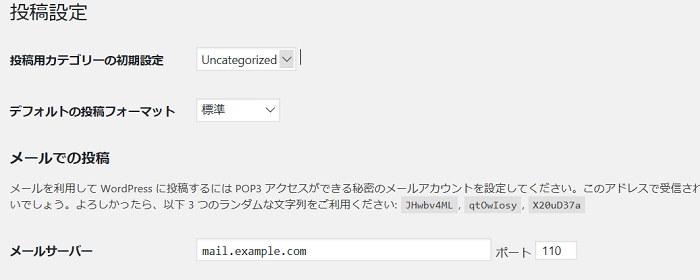
下段に進むと
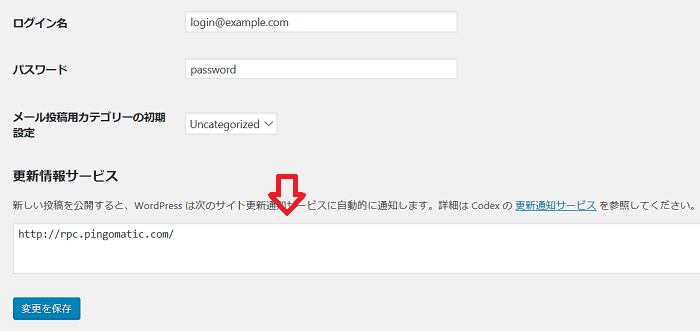
更新情報サービスとはブログランキングなどに参加する場合 専用のURLがもらえます。
これらを貼り付けることで、自分のブログの記事更新をいち早くブログランキング側に伝える機能です。
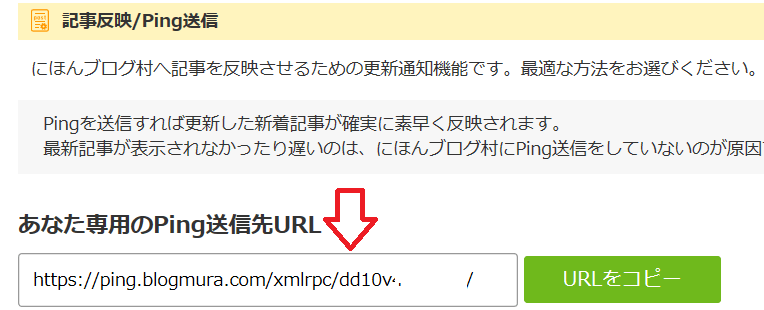
上記はにほんブログ村に参加した場合にもらえる自分専用のPing送信先URLです。
送信すると下記のようなメリットがあります。
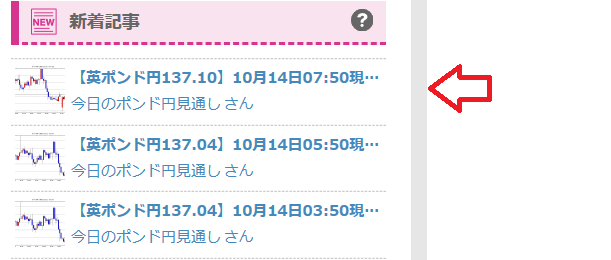
これによってブログランキングを読んでいる読者を引き込むことが出来るのです。ただし新着記事なので他の人が新しい記事を投稿していくにつれて、自分の記事は下へ移動します。
人気が高い記事であれば、注目記事として紹介されることもあります。
表示設定
次は投稿設定の下の表示設定を変更します。
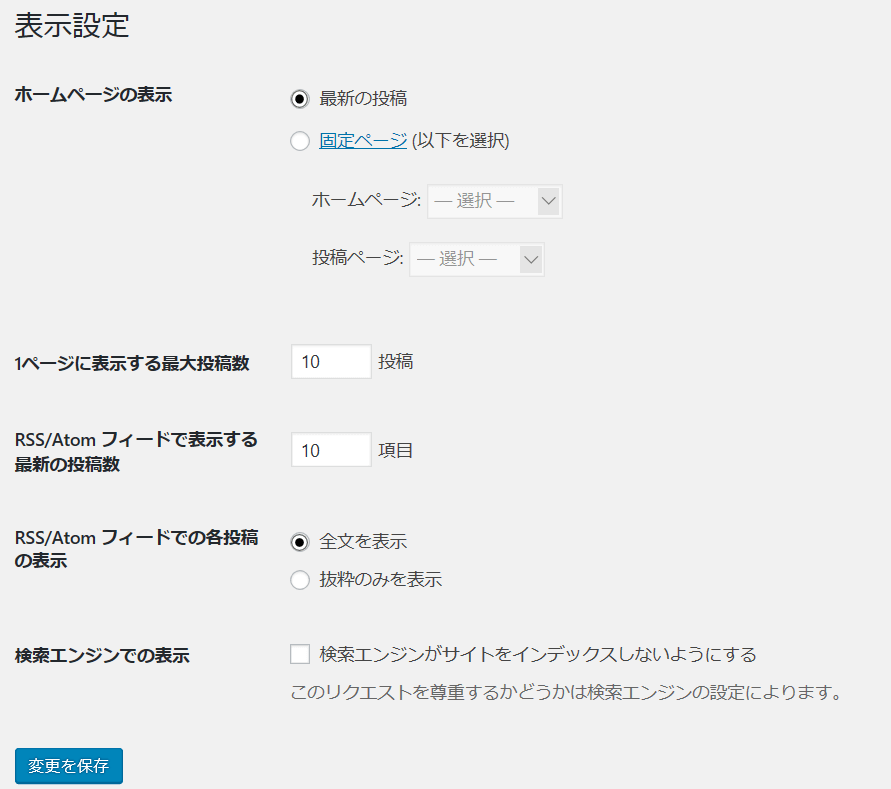
- ホームぺージの表示 ブログのトップページを自分が作成した「固定ページ」で表示するか、「投稿した記事の一覧」で表示するかの設定
- 1ページに表示する最大投稿数 「投稿した記事の一覧」にした場合トップページに表示する記事の数を決めます。
- RSS/Atom フィードで表示する最新の投稿数 ブログの更新情報をいち早く受け取りたい人が利用するRSSでの投稿表示数
- RSS/Atom フィードでの各投稿の表示 読者がRSSを見るだけでなく自分のブログまで来て欲しい場合に抜粋に設定しておく
- 検索エンジンでの表示 自分のブログを検索エンジンが登録しないようにする設定なのでチェックを入れないこと
ホームぺージの表示で「固定ページ」を選択した場合、以下の画面に変わります。
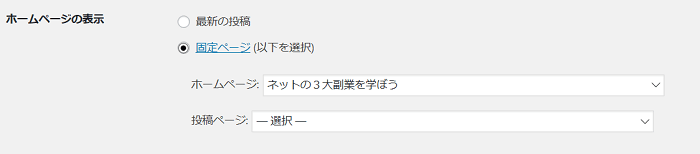
「ホームページ」は自分が作成した固定ページの中でどのページをブログのトップぺージにするかの選択を行います。
固定ページを作成していない場合は表示されません。
1ページに表示する最大投稿数は初期設定は10記事になっています。多いか少ないかの判別は記事が10以上できた時に自分で確認してみるといいでしょう。
イメージが湧かない人は、下記ブログがトップページを10記事で表示していますので参考にしてみてください。
RSS/Atom フィードは読者が増えた時に考えますから、最初に設定変更はしなくてもよいです。
全文表示にすると読者がRSSだけ読んで自分のブログに来ない可能性があるので、抜粋表示にしておけば記事の冒頭しか読めないので、抜粋表示の設定をしておくといいでしょう。
RSS/Atom フィードを詳しく知りたい人は下記記事を参考にしてください。
検索エンジンでの表示にチェックを入れると、クローラーが回ってこなくなり自分が書いた記事が検索しても表示されなくなります。ブログ初心者は間違ってチェックを入れていないか確認をしておきましょう。
この機能を使う人は、こういったカスタマイズ記事を例で使う人や、趣味や会員限定の人だけなど仲間内でブログを見せたい人、ブログがある程度完成するまで公開しないなど、こだわりを持った人が利用します。
まとめ
おさらいをすると
- サイトのタイトルとキャッチフレーズを入力
- トップページを最新の投稿にする
です。設定は後から変更できるのであまり時間をかけない事です。
後は記事数が増えた時にトップページを記事一覧にするのか、固定ページにするのかを考えながら記事作成をすることです。
次はパーマリンクなどの設定になります。