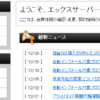ロリポップFTPでワードプレスのテーマや画像等をバックアップする方法
ロリポップのFTPを使いこなす方法を紹介します。主に使い方はテーマやデータのバックアップが目的となります。
データベースはまた別のツールになるので、投稿記事などはFTPではできません。
ちなみに操作ミスなどの場合はあくまで自己責任でお願いします。そのくらい慎重に行ってください。
プランは3段階あるレンタルサーバー
初心者には絶大な人気を誇るレンタルサーバーロリポップ。初心者にとって壁の一つであるデータバックアップの基礎を紹介していきます。
投稿記事のバックアップは初心者のロリポップからエックスサーバーへの移転手順とエラー対処法で掲載しているので参考にしてください。
全体のバックアップ
テーマや画像、プラグインなどなど記事以外の全てのデータ移行です。
まずはロリポップ!にログインをしてWEBツール→ロリポップFTPをクリックします。

今まで保存してきたフォルダ名がわかれば、そこからテーマなどを移行していきます。
わからなければユーザー専用ページの独自ドメインの独自ドメイン設定→バックアップしたいドメインの設定変更をクリックします。

そうすると公開(アップロード)フォルダの右横に手入力できる欄に、最初に設定したフォルダ名が表示されていますので、それをメモるなどして、もう一度FTPに戻ります。

上記画像の緑丸部分です。ここでは空白ですが、自分で入力したフォルダ名が表示されていると思います。
ここからはFTPの手順です。

それではここでは、上記画像に従って、新しいフォルダを作成します。よろしいですか→OKをクリックします。
下記の赤丸部分に名前をいれますが、ここでのフォルダ名は自由に決めてよいですが、わかりやすい名前をつけておきましょう。
backとかhozonとかで良いと思います。半角英数なのも間違えないように入力しておきましょう。

入力したら保存するをクリックします。完成したらいよいよデータ移行です。
今まで作ったデータを移行するにはフォルダごと移動するか、画像だけを移行するか、テーマだけを動かすかです。
プラグインなどもありますが、ここでは下記で紹介する以外は割愛しておきます。
まあ上記のやり方がわかればどれでも簡単だと思います。
フォルダ全てをバックアップする方法

今までデータ保存してきたフォルダの左横に四角いチェックBOXがあるので、それにチェックします。そうしたら下記へスクロールし一番下まで移動します。
そうすると上記画面のコピーするをクリックします。
画面が代わりいくつかフォルダが出てくるので、先程新規作成したフォルダの左横の、今度は○にチェックをいれ 「このフォルダへコピーする」をクリックすれば完了です。

簡単でしょう?
ちなみに移行するデータが50MBをオーバーしている場合はエラーとなり移動できないので、この場合は下記手順に従ってください。
部分部分で移す方法
上記であげた容量オーバーの場合や、部分的に保存したい場合の手順を紹介していきます。
フォルダを新しく作るのは上記と一緒なので、作成後の手順となります。
ここではよくあるワードプレスのテーマを移行する方法です。ちなみにどのような時に移行するかは、
- フォルダごとコピーしようとしたら容量オーバーだったとき
- デザインが完成したとき
- PHPファイルを編集する前
- 画像が消えたら困る場合
などなど。他にもあると思いますが、おそらくは上記がほとんどだと思います。
1番のやりかたは、移行したいフォルダ名をクリックします。
そうすると英語の表記名で、一覧が出てくるのでフォルダはデータが重たいので、ひとつずつチェックをいれてバックアップしましょう。
ファイルは軽いのでまとめてチェック可能です。ちなみにフォルダは黄色いアイコンです。
ここではWP-contentのフォルダを移行してみましょう。
上記フォルダ左横の四角いチェックBOXをクリックして、最下段のコピーするを押すだけです。

あとは上記と同じ手順で完成です。
これでもまだ容量オーバーと表示されたらまだ重たいので、上記WP-contentの青い文字部分をクリックしてさらに下層へ進みます。
- 赤丸部分がプラグインなのでプラグインだけを移行したい場合は、右横の四角いチェックBOXにチェックをいれてコピーするをクリック
- 緑丸部分はテンプレートなどのデザインの移行
- 青丸はアップロードした画像になります。
画像は多いと容量オーバーになる可能性はあります。また容量が超えているとエラーが出たら、またさらにuploadsの青い文字をクリックして、下層へ進み、少しづつ移動となります。
こうなったら少し面倒ですが地道に行いましょう。
以上がロリポップでデータを手動で移動する方法です。
データを戻す方法
戻す場合は逆の手順でコピーしていきましょう。同じファイル名やフォルダがあります。などエラーが出た場合は、そのファイルなどを削除してから動かしましょう。
ちなみに削除するのに勇気がいる人は、ちょっとした裏技を紹介しておきましょう。
ロリポップの独自ドメインの設定の下にサブドメインの設定があります。新規作成→サブドメイン設定で必要事項を入力して作成をクリックします。
この設定をしておいてこのフォルダに、ワードプレスを簡単インストールしておきましょう。ただし少し時間がかかるので間をおいてから開始しましょう。
タイトルやテーマなどは何でも良いので、とりあえず開始してそのあとに下記画像のように検索エンジンがインデックスをしないようにするにチェックしておきましょう。

これはコピーコンテンツ防止対策です。チェックするタイミングは、簡単インストール後ではなく、バックアップファイルを動かした後です。間違えないようにしましょう。
そうすればデータをコピーした際に、表示の確認ができます。サブドメインの設定は無料で使用できるので、この方法は結構有益に使えます。
PHPファイルなどを編集する場合は、逆にバックアップした方をいじるのが一番賢い方法といえます。参考にしてください。