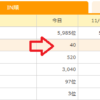ConoHawingに新規ドメインを追加&ワードプレスをインストールする方法
独自ドメインを取得して、ネームサーバーの設定の変更までが完了したらConoHawingのコントロールパネルにログインをしてドメインを追加する方法をここでは紹介していきます。
まずはログインしてから、下記記事を読んで手順を参考にしてください。
ConoHawingのコントロールパネルにログイン

ConoHa WING![]() にログインすると上記のようにコントロールパネルが表示されます。
にログインすると上記のようにコントロールパネルが表示されます。
仕様上VPSが表示されていますが、その右側にある「WING」をクリックして画面を切り替えます。
上段の表示が「WING」になったのを確認したら、画面左側にある「サーバー管理」をクリックして、下記画面にある「ドメイン」をクリックします。
*サーバー管理の下にある「ドメイン」をクリックしないよう注意しておきましょう。

するとドメインリストの一覧が表示され、私のように複数のドメインを管理している人はドメインの一覧が表示されます。
ここで画面右側にある「+ドメイン」をクリックします。

するとドメインを入力する項目が表示されるので、ご自分が取得したドメイン名を「ドメインを入力してください」と書かれている枠の中に入力します。
その下にある無料独自SSLは「利用する」を選択して、右側にある「保存」をクリックします。
ここで入力するのは、http://abcdefg.jpといった「http」から入力するのではなく、abcdefg.jpだけの入力となるので注意しておきましょう。
http://から入力すると下記「正しい形式で入力してください。」と言うエラーが表示されます。

エラー表示などが出なければ、画面右下に「成功しました」というメッセージが表示されていると思います。

そして「ドメイン」という画面に先ほど入力したドメインが表示されているので、ステータスが「稼働中」になっているのを確認しておきましょう。
独自SSLは「設定中」となっているので、「利用中」に切り替われば独自SSLの設定は完了ですが、設定が終わるまでに次の操作を進めていきましょう。
アプリケーションのインストール

今度は左メニューにある「サイト管理」をクリックします。

すると上記「電源ボタン」のマークの右に、先ほど追加したドメイン名が表示されているので、右側にある「+アプリケーション」をクリックします。
違うドメイン名が表示されている場合は、「電源ボタン」のマークの下にある「切り替え」ボタンをクリックして該当のドメインに切りかえます。
「+アプリケーション」をクリックすると下記入力画面が表示されるので、それぞれの項目を入力していきます。

- アプリケーション WordPressを選択
- インストール方法 ここでは新規ドメインでの手順なので、新規インストールをクリックします。
- バージョン 右側のバージョンが最新なので右側を選びます。
- URL WWW「あり」か「なし」かを選びます。
- 入力は任意 ここは空白のままでよいです。
- サイト名 ご自分のブログ名を入力します。
- メールアドレス ご自分のメールアドレスを入力します。
- ユーザー名 ワードプレスにログインするユーザー名を決めて入力します。
- パスワード 同じくワードプレスにログインするパスワードを入力します。
WWWありかなしかを選ぶのは、WWWありはコーポレートサイト、WWWなしはサービスサイトとか言われていますが、あまり気にしないでいいので「なし」を選んでおけばいいでしょう。
もう少し下段に進むと下記入力画面に切り替わります。

- データベース名 文字や数字が入力されているので、お好みの内容で入力します。
- ユーザー名 こちらも忘れないようにお好みの内容で入力して忘れないようにメモします。
- パスワード これはデータベースのパスワードを自分で決めて入力しますが、ワードプレスのログインパスワードと同じ内容でも問題ありません。
- コントロールパネルプラグイン これはconoHaが提供しているプラグインなので、インストールしてもしなくても問題ありません。
- 自動キャッシュクリアプラグイン こちらも同様ですので、インストールは自由に決めましょう。
ちなみにデータベースは、ほとんど操作することは無いので、別のレンタルサーバーに移転を考えるときやデータベースの量が増えすぎた際(記事や画像が増えすぎた時)に利用するかどうかです。
操作に失敗するとこれまでの記事や画像などが全て消えてしまう場合があるので、あまりいじらないようにしておくといいでしょう。
全ての入力が完了したら、画面右下にある「保存」ボタンをクリックして終了です。
画面左下に「成功しました」とメッセージが表示され、下記のようにアプリケーションインストール画面が表示され、先ほどワードプレスをインストールしたドメインが表示されています。

これまでの手順に失敗した場合は、右側にある「ゴミ箱」アイコンをクリックしてこれまでの内容を消去することが出来ます。
ゴミ箱をクリックすると「確認画面」が下記のように表示されるので、よくよく確認してから削除するようにしましょう。

ワードプレス管理画面にログインする
ワードプレスのインストールが完了したので、今度はワードプレスにログインしてみます。
先ほどのアプリケーションインストール画面が表示されていると思うので、ご自分のURLをクリックすると下記画面が表示されます。

最初に紹介した「無料独自SSLを利用する」の設定が上手く行っていれば、「http://」が「https://」になっていると思います。
ちなみに別の画面に切り替えてしまった場合は、左メニューの「サイト管理」をクリックすると上記画面に戻ります。

ここで上記「管理画面URL」をクリックします。

- ユーザー名またはメールアドレス 先ほど入力したユーザー名を入力します。
- パスワード その後に決めたパスワードを入力します。(データベースのパスワードでないので、気を付けておきましょう)
- ログイン状態を保存する ここにチェックを入れておけば、次回からの入力は省略できます。
- パスワードをお忘れですか? 万が一パスワードを忘れた場合はここをクリックして手順に従います。
- 自分のブログ名へ移動 これをクリックすると自分のブログが表示されます。
これらを入力して「ログイン」をクリックすると、下記ワードプレスのダッシュボードにログイン出来ます。

ここからはプラグイン(便利なお助けツール)やテーマ(ワードプレスを使いやすくするベース)をインストールして、デザインを変更したり記事を書いて行く作業となります。
まとめ
以上がConoHawingに新規ドメインを追加&ワードプレスをインストールする方法でした。
おさらいをしておくと
- コントロールパネルにログインしたら常にVPSの画面なので煩わしい
- ユーザー名やパスワードは忘れないようにメモをして大切に保管しておく
- データベースはあまり操作しないので、初心者は触るべからず
と言ったところです。
次はワードプレスで利用するテーマを探して、それぞれの手順でインストールしていきましょう。